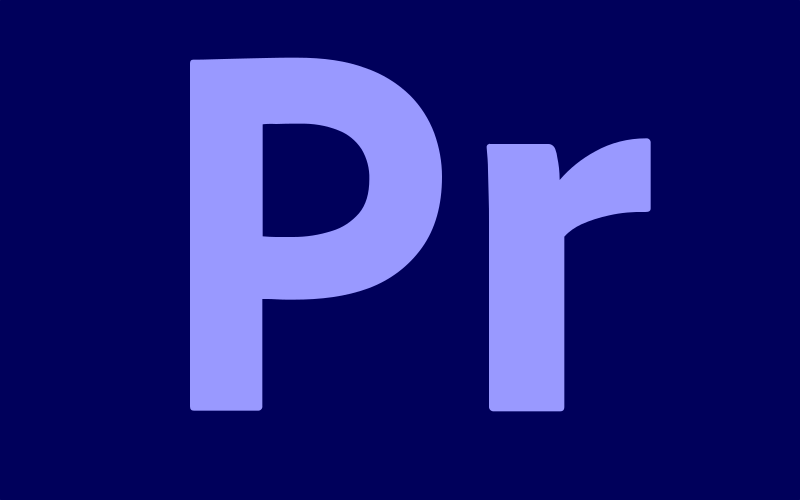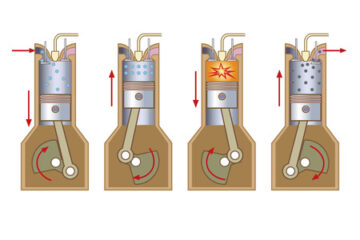For any filmmaker, knowing how to export a movie from Adobe Premiere Pro is essential. When it comes to exporting your video from Adobe Premiere Pro, there are hundreds of conceivable combinations, so knowing where to start and what settings you’ll need to export your completed output is crucial.
In this post, we’ll teach you how to export a movie from Adobe Premiere Pro with convenience, sophistication, and, of course, amazing aesthetics!
Go to File>Export>Media in Premiere Pro to export a video. On a PC, you may use the shortcut key Ctrl + M, whereas, on a Mac, you can use Cmd + M. When you do this, be sure the sequence you wish to export is chosen. This will open the Export Options box.
READ ALSO: How to Sell Underwear Online?
The best way to export a video from Adobe Premiere Pro
- The export window is now open. In Adobe Premiere Pro, go to File > Export > Media to export a video.
You’ve just finished your edit and can’t wait to present your new film to everyone, but there’s one more piece to the post-production jigsaw to complete. You’ll use that section to export a video from Adobe Premiere Pro.
Let’s have a look at it below.
What is the best way to export a video from Adobe Premiere Pro?
The export window is opened.
To export a video in Adobe Premiere Pro, go to File > Export > Media and choose the video you want to export.
When you do this, be sure that the sequence you want to export is chosen. Here’s a quick way to:
Ctrl + M on a computer
CMD + M on a Mac
The export window is opened.
This will open the export options window, where you can choose whatever settings you want to export your movie in.
- Select your sequence parameters next.
You must have a specified outlet in which to display your movie to appropriately choose these options. Is it for a movie theatre? YouTube? Vimeo? Make sure you know where it’s being hosted because this can affect how you export and perhaps compress the file.
In the Export Settings pop-up, similar to the one below, you can change the setting:
Adobe Premiere Pro export options
If you want to utilize the same setting in all of your sequences, just pick the “Match Sequence Settings” option at the top of the menu.
If not, you may choose your codec from the format menu; we recommend H.264 as a well-rounded format, or one of YouTube’s pre-formatted options if you plan to utilize it.
- Choose a format and a codec.
It’s now time to choose a format and a codec. As previously said, we feel the ideal format to utilize is H.264, which is one of the most popular formats and is used by 90% of Premiere Pro exports.
Now it’s time to choose a preset; it all depends on the media you want to use to host your movie. There are many presets in Adobe Premiere Pro to assist you to adapt your movie to the location where it will be hosted.
4. Tailor your settings to your preferences.
Select the output name option and give your exported video file a name. Remember to choose both Export Video and Export Audio to guarantee that your file includes both audio and video.
If you want to tweak the settings to make them more personalized, go here:
In Premiere Pro, change the parameters.Always choose the render depth option; this ensures that Adobe Premiere Pro exports your movie in the greatest possible quality.Then, just below, you may choose your bitrate settings.
Since the bitrate determines the size of your file, you can lower it to a minimum value if you require a smaller file. To get the best copy possible, we recommend exporting with a high bitrate for the primary copy.
- Now it’s time to export!
You’re now ready to export your video. You may now pick between the queue and export functions. When you use the queue function, you’ll be taken straight to the media encoder platform, where your sequence will be added:
Simply click the green play button after your file has been loaded into the media encoder, and your file will begin to export.
Then there’s the export functionality on the opposite end of the spectrum. Simply click this with your pre-selected export and preset features, and your file will be exported immediately.
That’s all there is to it for today; you’ve successfully exported your video clip to the highest quality, ready to share with the world, and, perhaps, win many prizes!
One more piece of advice. Simply choose Save Preset from the export dropdown menu if you wish to reuse your settings.
We hope you found these steps useful.
Adobe premiere mp4
Many video formats are supported by Adobe Premiere Pro, including MP4, MPEG, MPE, MPG (MPEG-1, MPEG-2), M2V (DVD-compliant MPEG-2), MTS (AVCHD), MOV, FLV, and AVI. Please see the Adobe Premiere Pro User Guide for additional details.
MP4, Apple’s preferred format, is also compatible with most other devices. It stores video, audio, and text files using the MPEG-4 encoding technique, however, it has a lesser resolution than some others. YouTube, Facebook, Twitter, and Instagram videos look great in MP4 format.
READ ALSO: How to trade in Roblox
What format to export Premiere Pro for YouTube
The best format to export from Premiere Pro for YouTube is H. 264. Choose it from the “Format” bar’s list of possibilities. After that, select “Output Name” and give your file a memorable name.
Select Format from the drop-down menu. H.264 is the format to use. This is the most often used compression method on social networking. It will save the video as an mp4 file. h264.
Reduce the size of a video without losing quality
There is a trustworthy methods for reducing video size without losing its quality. This includes shortening your video.
The following tools are also helpful in this regard:
- VEED (Web)
- VideoSmaller (Web)
- Clipchamp (Web)
- VLC (Windows, Mac, Linux)
- Shotcut (Windows, Mac, Linux)
- QuickTime Player (Mac)
How do I export 4K from Premiere Pro
Navigate to File>Export>Media in the Timeline. The export window will appear on your screen after that. For the 4K video export, change the format to H. 264 and choose the YouTube 2160p 4K Preset.
How to convert premiere pro to mp4
MP4 files may be exported from Premiere Pro. For this purpose, follow these steps:
- Open the graphical user interface.
- To enter the Export Settings Panel, go to File > Export > Media, or press Ctrl + M.
- Simply set the format to MPEG4 at the top of the panel to export as MP4.
- Click the Export button.
How to export video in premiere pro
Go to File>Export>Media in Premiere Pro to export a video. On a PC, you may use the shortcut key Ctrl + M, whereas, on a Mac, you can use Cmd + M. When you do this, be sure the sequence you wish to export is chosen. This will open the Export Options box.
The best way to convert a Premiere Pro video to an MP4 file
Follow these simple procedures to export Premiere Pro to MP4 format:
- Open the graphical user interface.
- To enter the Export Settings Panel, go to File > Export > Media, or press Ctrl + M.
- Simply set the format to MPEG4 at the top of the panel to export as MP4.
- Click the Export button

Haley Hayward is an experienced writer at gblogo.com, where she’s credited with more than 200 articles covering everything from entrepreneurial stories to mental health at work.
She also oversees the Comment&Questions, which poses important admission questions to experts in the field, and regularly hosts webinars on various aspects of the business school experience.
Prior to joining gblogo.com, Haley honed her skills as a freelance writer, tackling a wide array of topics from petcare to car maintenance.
Haley holds a Master’s degree in English Literature from the University of Edinburgh, Scotland.